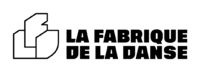Tout au long de votre vie de professionnel•le, et même en tant que danseur•se, vous allez rencontrer d’autres professionnels. Ce sont eux les futurs premiers partenaires de votre projet. L’erreur la plus commune serait de ne pas capitaliser sur toutes ces rencontres quand vous lancez votre projet. La deuxième erreur est de devoir les rechercher dans votre carnet d’il y a 3 ans, ou dans le fin fond de votre boîte email lorsque vous allez lancer vos premières communications ou prises de contacts. La création d’une base de contacts est donc une des premières actions à mettre en place, celle-ci constituant la première ressource de votre compagnie. Comment faire ? Voici quelques astuces.

Photo by Oscar Keys on Unsplash
Exporter ses contacts
Tout d’abord commençons avec l’export de vos contacts depuis votre messagerie. Nous allons ici vous détailler la procédure pour exporter vos contacts depuis la messagerie Gmail dans un format adapté à Excel (ou tout autre tableur comme Google Sheet ou FramaCalc).
- Rendez-vous dans vos contacts Gmail
- Dans le menu à gauche, descendez jusqu’à “Exporter”.
- Ici, la messagerie vous propose plusieurs options et formats d’exportation. Vous pouvez choisir d’exporter tous vos contacts ou une seule liste de contacts.
- Ensuite, le format à sélectionner est le deuxième proposé, i.e. “CSV Outlook”. C’est le format qui est compatible avec Excel. Vous pouvez choisir le premier (“Google CSV”) si vous créez une base de contacts sur Google Sheet.
- Cliquez sur “Exporter”
A noter : vous allez sûrement remarquer que vous avez peu de contacts dans votre liste “contacts”. En effet, ce n’est pas parce que vous écrivez à quelqu’un qu’il va s’ajouter à votre liste de contacts Gmail. Pour exporter vos autres contacts, à savoir tous ceux à qui vous avez écrit depuis votre boîte Gmail un jour, voici la démarche, légèrement différente.
- Rendez-vous dans vos contacts Gmail
- Dans le menu à gauche, descendez jusqu’à “Autres contacts”.
- Dans la fenêtre principale cliquez sur le “▢” de votre première ligne de contact qui apparaît.
- Vous allez voir apparaître des petits pictogrammes juste au-dessus :

- Cliquez sur la flèche à droite du carré sélectionné et sélectionner “Tous”
- Ensuite cliquez sur les 3 points les uns au dessus des autres et sélectionner “exporter”.
- Dans la fenêtre d’export qui s’ouvre vous verrez que la première option proposée est d’”exporter les contacts sélectionnés”, le nombre s’affichant entre parenthèse. Il n’y a plus qu’à choisir le format d’export et de cliquer sur “Exporter”
Convertir un CSV en format Fichier Excel (sans les virgules)
L’étape suivante sera d’intégrer cet export à votre base Excel propre : je parle ici d’une base imaginée pour répondre à votre besoin, avec les bonnes informations de contacts mentionnées en tête de votre base pour chaque colonne (Société, Nom, Prénom, Poste, Email, Numéro, Code Postal, Catégorie…).
La première étape est donc d’ouvrir l’export CSV que vous avez téléchargé de manière propre dans Excel, i.e. avec les informations dans des colonnes différentes et non à la suite les unes des autres séparées par une virgule dans une seule cellule. Pour cela :
- Ouvrez un nouveau classeur vide dans Excel. Ensuite, allez dans fichier, puis sélectionnez “Importer”.
- Sélectionnez “Fichier CSV” puis suivant.
- Sélectionnez le fichier .CSV que vous venez de télécharger depuis vos contacts Gmail et se trouvant certainement dans les téléchargements de votre ordinateur puis validez avec le bouton “Lire les données”.
- Un assistant importation va ensuite vous menez à travers les étapes pour obtenir votre fichier. N’oubliez pas de sélectionner “Tabulation”, “Point-virgule” et “Virgule” dans les séparateurs à prendre en compte dans le fichier.
- Une fois que cette étape est terminée, vous sélectionnez l’endroit dans votre feuille où vous voulez avoir l’export.
- Vous n’avez plus qu’à copier les informations de contacts qui vous intéressent dans les bonnes colonnes de votre base de contacts à vous.
Créer un menu déroulant à partir d’une liste
Nous mentionnons dans l’étape d’avant la possibilité de présenter une colonne “Catégorie” ou “Profil” pour qualifier vos contacts. C’est un moyen efficace de sélectionner rapidement, grâce à l’outil “Filtre” de Excel (ou de Google Sheet), les contacts qui vous intéressent (et uniquement ceux-là), pour préparer une invitation par exemple. Mais comment s’assurer de ne pas se retrouver avec 15 ou 20 façons d’écrire vos catégories et pouvoir les cibler efficacement ? Le meilleur moyen est d’intégrer un menu déroulant pré-rempli dans les cellules de ladite colonne. Comment faire ? Voici une explication très simple.
- Tout d’abord, prenez une feuille de papier et listez les différentes catégories avec lesquelles vous pensez un jour entrer en contact. Ça peut par exemple donner : Théâtre, Public, Partenaire, Presse, etc. A vous de jouer.
- Une fois votre liste établie, sélectionnez les cellules dans lesquelles vous voulez avoir le menu déroulant qui apparaît. Je vous conseille de sélectionner la colonne entière (en cliquant sur le bandeau supérieur où la lettre de la colonne apparaît).
- Ensuite dans le menu, cliquez sur “Données” puis “Validation” (ou “Validation des données”).
- Dans l’onglet “Options”, allez dans le menu déroulant de la zone “Autoriser” et sélectionnez “Liste”.
- Dans la zone “Source” qui apparaît alors tapez votre liste en séparant chaque élément par des virgules (si ça ne marche pas, notamment sur Mac, remplacez la virgule par un point-virgule).
- Assurez-vous que la case “Liste déroulante dans la cellule” soit bien cochée puis validez !
A noter : il existe d’autre façon de créer un menu déroulant sur Excel, nous avons choisis de vous en présenter une qui est facile à mettre en place mais peut-être complexe à mettre à jour. Vous pourrez notamment préférer créer un menu déroulant depuis une liste se trouvant dans un autre onglet, ce qui reste le plus facile à mettre à jour.